Every new organization is created with sensible defaults in place. These options let you fine-tune the meetings in your organization to better match your business goals.
Recommended Settings
On the Organization Settings tab, you’ll find links to features and settings that impact the options available to organizers when scheduling and running meetings.
1. Add a logo.
Click “Edit Basic Information” to upload a company logo or picture. This helps people know they’re in the right place when they join your meetings and see this logo on the page.
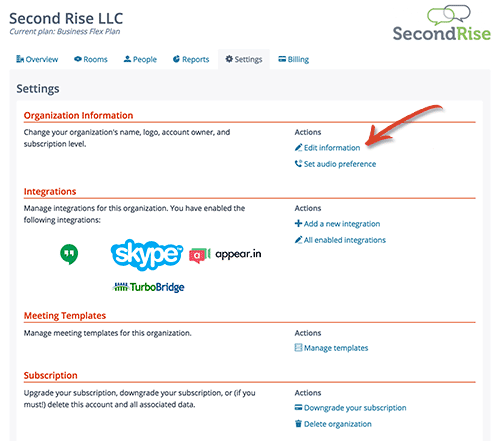
2. Connect meetings to business systems with integrations.
Integrated applications help you bring information from your other business systems into your meetings, and get meeting results back into the rest of your workflow.
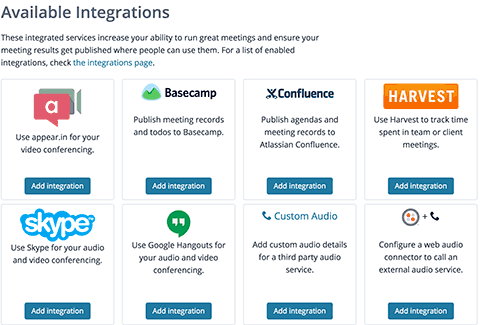
Screenshot: available integrations
Learn more about Enabling Integrations.
3. Ensure calls work for your teams by setting up several audio & video conferencing choices.
Video conferencing works well for small tech-savvy teams, conference calls are better for larger groups, and some groups meet entirely face to face. Every organization should have several audio and video conferencing options set up to give meeting organizers the flexibility they need to work with different groups and changing circumstances.
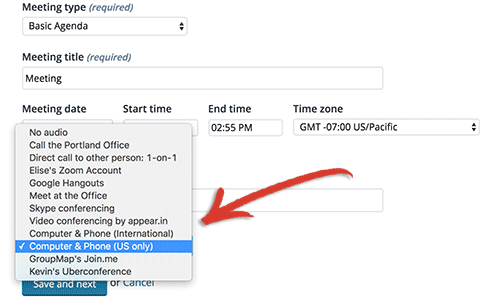
Screenshot: selecting the right audio for a meeting
Learn more about Audio & Video Conferencing options.
Add administrators who can help out.
As the Organization Owner, only you can add a credit card and change your subscription, but that doesn’t mean you have to do all the set up work by yourself.
Add one or more trusted colleagues as Organization Administrators, so they can help.
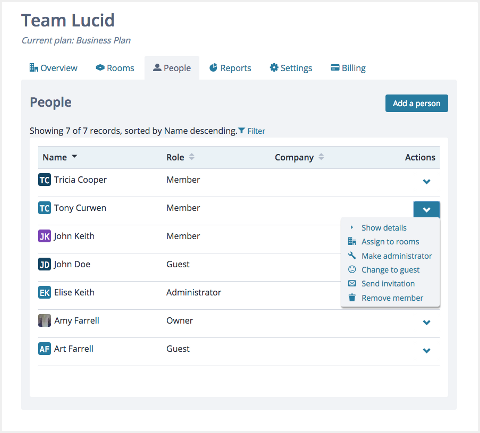
Screenshot: Adding administrators on the "People" tab.
Learn more about Inviting your Team.
Rooms
Your new Organization comes with a single room called “Meeting Room”. This is a good place to add team members and run test meetings. You’ll want to set up more rooms to organize your teams and meetings.
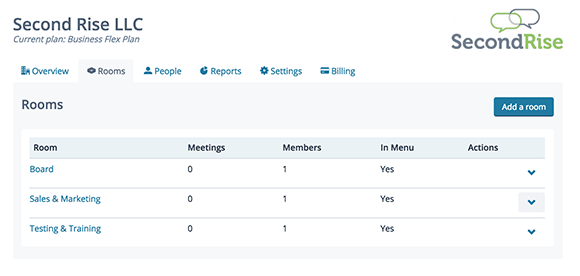
Screenshot: add or change rooms on the "Rooms" tab
Learn more about adding rooms.
