The public meeting room page is an optional feature that offers a custom link to share with team members or guests to join meetings in the room.
Room managers can set up the public meeting room page for a room.
You choose to turn on a custom link for each room that you feel could benefit. For rooms with meetings that are always planned ahead and strictly invite only, you can keep the link turned off.
Note: Public meeting room links are available only with paid subscriptions.
This section covers the nuts and bolts of setting up and using a public meeting room link. The Public Meeting Room Page covers a variety of ways you might want to use a public meeting room link.
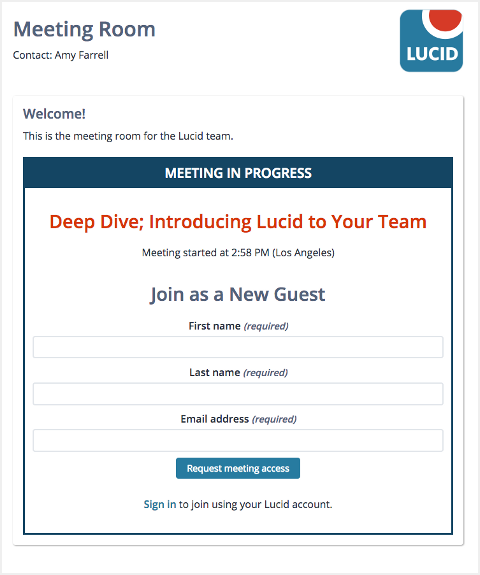
A public meeting room page
Setting up the Public Meeting Room Page for Your Room
Configure the Public Meeting Room
To set up the public meeting room page, navigate to your room's Settings tab, then select Edit public meeting room page. The public meeting room page is disabled by default.

The room settings tab
On the Edit Public Meeting Room Page form, configure your room's public link:
- Check Enable public meeting room page to make the public meeting room link available. The current setting for your meeting room link is shown; it starts off as an automatically assigned URL.
- Add a message, if you choose to.
- Optionally, claim a custom URL for your page. We recommend something that will be easy for you to remember and type. The form offers a few suggestions based on your own name and your room's name.
- Click Save.
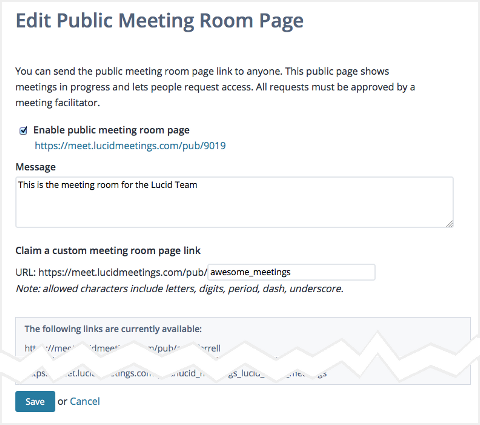
Editing the public meeting room settings
You will see your newly-enabled public meeting room page.
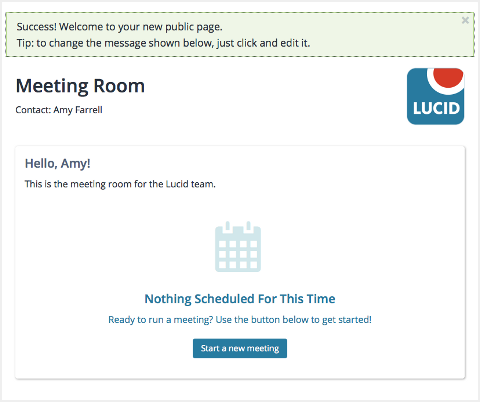
A newly-enabled public meeting room page
Review Your Room's Templates
A meeting will appear on the public meeting room page only if the Public meeting room page is enabled for that meeting. Consider reviewing your room's templates for this setting.
To review this setting for a template, navigate to your room's Settings tab, then select Manage Meeting Templates.
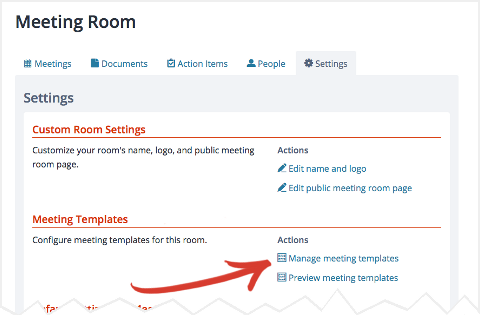
Navigating to meeting templates for a room
You'll see the list of meeting templates in this room. For each:
- Select meeting template's name to open the Manage Template page.
- Click on the Settings tab.
- Look for the Public meeting room page setting. If necessary, change it.
Note: Gallery templates typically follow the room default for this setting, which means that meetings created with them will appear on the public meeting room page by default.
Showing or Hiding an Individual Meeting
Meeting facilitators can also control whether their specific meeting will appear on the public meeting room page. Again, look for the Public meeting room page setting on the meeting's Settings tab.
Disabling the Public Meeting Room Page for Your Room
If you ever change your mind about using the public meeting room page, you can simply return to the Edit Public Meeting Room Page form and un-check the Enable public meeting room page box.
Which Meetings Appear on the Public Meeting Room Page?
Meetings will appear on the public meeting room page only if their Public meeting room page setting is Enabled and if they are:
- Scheduled to start within 15 minutes, or to already be in progress,
- Actually in progress, or
- Accepting input on availability from potential attendees.
