Your Lucid Meetings account starts off with a few general-purpose meeting templates. You'll find more detailed templates for specific kinds of meetings in the Template Gallery.
Using the Template Gallery
All Lucid Meetings members can view the template gallery. Room Managers can add gallery templates to their rooms. Organization Owners and Organization Administrators can add gallery templates to their organizations, and to rooms within their organizations.
To view the template gallery, choose Template Gallery from the navigation menu.
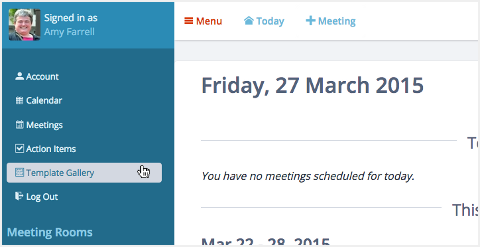
Navigating to the Template Gallery
You'll see brief information about each template. When you hover over or focus on one of the templates, you'll see a bit more detail. Click Learn more to see the template summary.

The Template Gallery
From the template summary, choose Get This Template to add the template. If you manage more than one room, you'll be offered a choice of rooms at this point.
Note: Personal accounts do not have access to premium templates, so you can add only free gallery templates on a personal account. If you aren't a Room Manager or Organization Owner or Administrator, you won't see the Get This Template button at all.
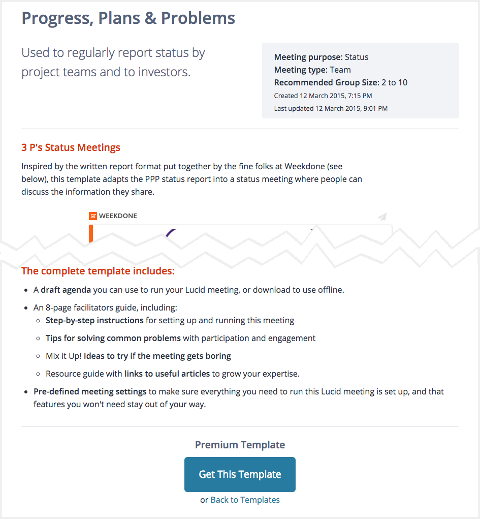
Template Summary
Managing Templates in a Room
Room Managers can manage templates in a room. To manage templates, navigate to your meeting room's Settings tab and select Manage meeting templates. The Manage Templates page is also what you'll see immediately after you add a gallery template to a room.
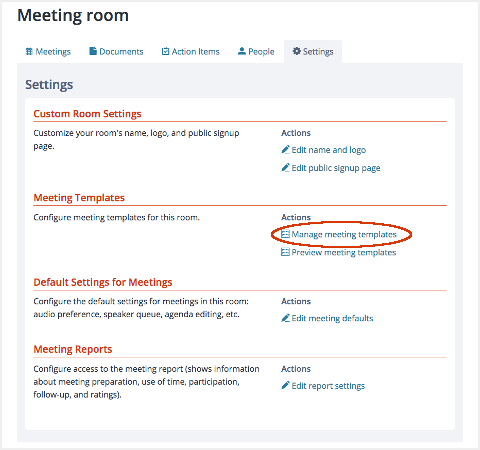
Navigating to the Manage Templates page
The Actions menu for a template offers the following options:
- Manage: View and edit (room templates only) the template.
- Publish or Make draft (room templates only): Change the status of the template. Published templates are offered when adding a meeting; draft templates are not.
- Copy: Make a copy of the template in this room. You can then edit the copy. If a gallery template is "almost right" for you, we recommend that you add it to your room and make a copy to customize.
- Delete (room templates only): Delete the template.
- Remove from room (gallery and organization-level templates only): Remove the template from this room.
Note: You can't delete or remove the last published template in a room. You must add or publish another template first.
See Creating and Editing Meeting Templates for more information about editing meeting templates.
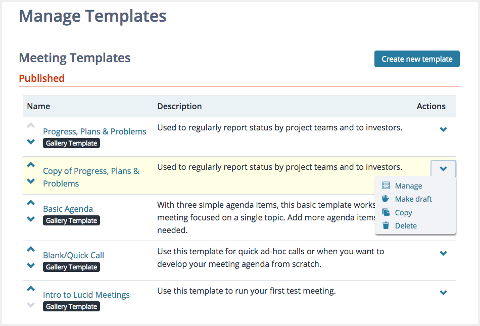
Managing templates
You can also change the order of templates, which determines how how the templates are offered when a room manager adds a meeting. Put the template you use most often first to make it the default!
To change the order of templates:
- Use the "move up" and "move down" arrows next to each template's name, or
- Click and drag the rows.
Managing Templates in an Organization
Organization Owners and Organization Administrators can manage templates at the Organization level. To manage templates, navigate to your organization's Settings tab and select Manage meeting templates. This Manage Templates page is also what you'll see immediately after you choose to add a gallery template to "All rooms in this organization."
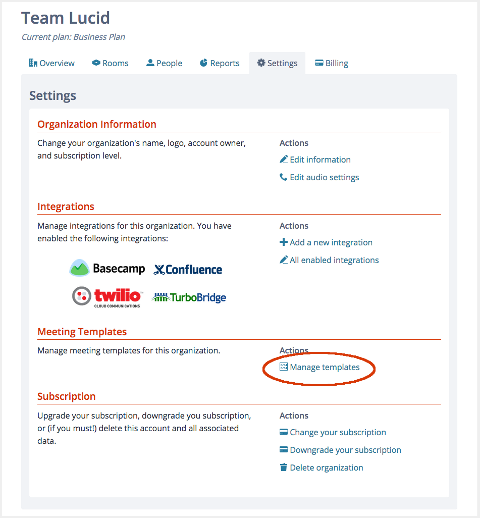
Navigating to the organization's Manage Templates page
The Manage Templates page lists all the templates used by your organization.
Shared Meeting Templates may be shared among one or more of the rooms in your organization -- the rooms are listed in the Rooms column, and you can add or remove these templates from rooms by selecting Manage Rooms from the Actions menu. Any gallery templates used by your organization appear in this section.
If room managers have created templates within your organization's meeting rooms, these are listed by room. These sections show only the templates "owned" by the room.

Managing an organization's templates
The Actions menu for a template offers the following options:
- Manage: View or edit the template.
- Manage rooms: Select which rooms the template is available in (shared templates only).
- Publish or Make draft (shared, non-gallery, templates only): Change the status of the template. Published templates are offered when adding a meeting; draft templates are not. Making a shared template into a draft effectively hides it from any rooms that use it.
- Copy: Make a copy of the template in this organization. You can then edit the copy. If you want to make a template from one room available in another, the easiest way is to copy it to the organization's shared templates, then Manage rooms for the new shared template.
- Make default (shared templates only): Automatically add this template when you create a new room.
- Delete (non-gallery templates only): Delete the template.
- Remove from organization (gallery templates only): Remove the template from this organization.
Note: You can't delete or remove a template if it is the only published template in one of your organization's rooms. The Rooms column will indicate this with an asterisk (*).
See Creating and Editing Meeting Templates for more information about editing meeting templates.
