Holding effective meetings means keeping track of next steps and who is supposed to do what. To facilitate this process, Lucid Meetings helps teams record and track the actions items that come up during a meeting.
Meeting facilitators and note takers can add action items during a meeting. After the meeting, action items are included in the meeting record, the follow up email, the meeting room, and each user's Action Items page.
The meeting facilitator and the person assigned to the action item can later mark the action item as complete.
To view/update Action Items:
- Click on Action Items in the top navigation to see the list of all Open Action Items assigned to you. From here, you can see a short description, click on the title to edit, and sort by any column including the due date. Click on the checkbox next to the item or use the down arrow in the Actions column to Mark Complete.
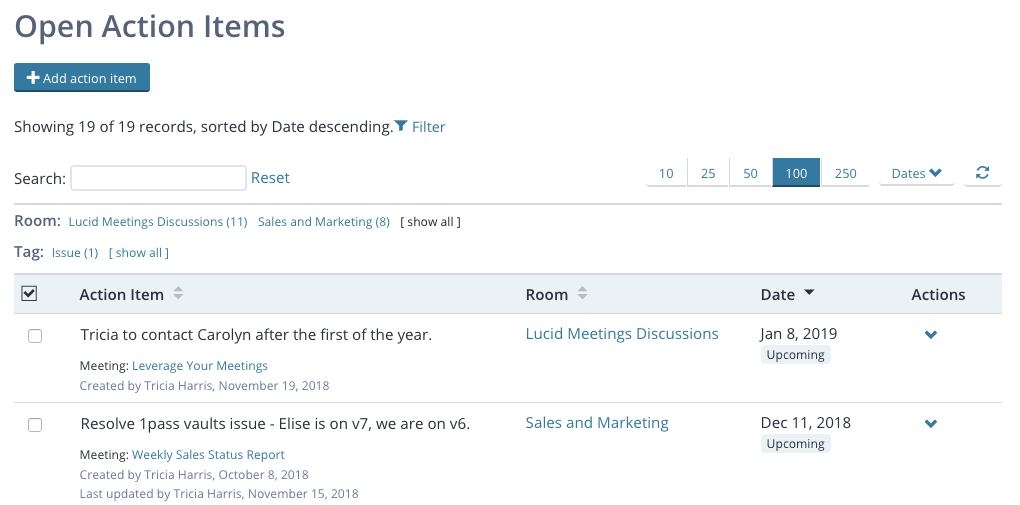
- Alternatively, click on a meeting room in the left navigation and select the Action Items tab.
- From this view, you can check off the action item as complete, or use the Actions menu on the far right to Edit, Delete, or Mark Complete.
- This view also allows you to use the Filter link to Search the action items or filter by assignee, due date, or last updated.
 View/Edit Action Items
View/Edit Action Items
To add an action item in a meeting:
- Start a meeting.
- On the Note Taking panel, select Add Action Item.
- Enter the text of your action item. You can optionally assign the action item to a specific individual, add tags, and give it a due date, or leave those fields blank.
- Click Save to add your action item to the transcript.
To add an action item outside of a meeting:
- Click on a meeting room in the left navigation.
- Select the Action Items tab.
- Click the Add Action Item button on the right side.
- Enter the text of your action item. You can optionally assign the action item to a specific individual, add tags, and give it a due date, or leave those fields blank.
- Click Save to add your action item to the system.
To add an action item outside of a meeting room:
- Select the Action Items in the top navigation.
- Click the blue Add Action Item button.
- Enter the text of your action item. You can also assign a meeting room and give it a due date.
- Click Save to add your action item to the system.
To import action items from a spreadsheet:
- Go to the correct meeting room and click on the down arrow next to the meeting room name.
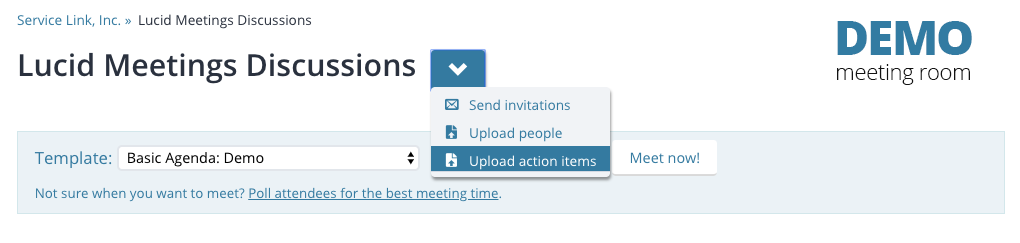
- Click the Upload Action Items link, follow the directions to prepare your spreadsheet, select your file, then select the blue Review Changes button.
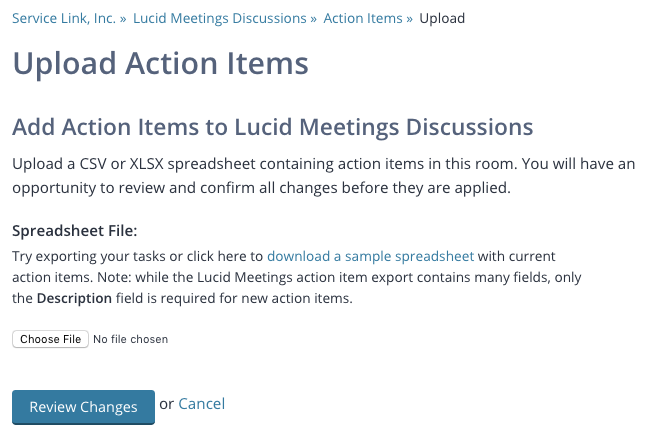 You will see a report showing what the uploader found in the file, and any errors.
You will see a report showing what the uploader found in the file, and any errors. - Click Apply changes to complete the import.
What to Put in the Upload File
Accepted Formats: Excel (XLSX) or CSV
Required Fields
- Description: This is the text of your action item.
Optional Fields
If you do not have information for these fields, leave them out of your spreadsheet.
- State: Open or Closed. If you include this column but leave a row empty, we’ll set the item to Open.
- Owner Email: This email address must belong to one of the people in your meeting room.
- Due YYYY-MM-DD : The due date for an open action item, e.g., 2017-04-15.
- Close YYYY-MM-DD: The date a closed action item was completed.
- Create YYYY-MM-DD: The date the action item was originally created. Useful when you want to calculate how long an item has been open.
- Update YYYY-MM-DD: The last time this action item was changed.
- Create Email : The email address of the person who first created this action item. This email address must match a person in your meeting room.
- Update Email: The email address of the person who most recently updated this action item. This email address must match a person in your meeting room.
Informational Only: Additional fields not used in the upload
When you download a spreadsheet of action items from a Lucid meeting room, you will also see these fields. They are ignored by the uploader.
- UID: this shows the Lucid unique system identifier for this action item.
- Owner Name: the name of the person assigned to this item. The uploader finds the owner based on email address, and will get the owner’s name from there.
Action Items in Smart Lists
Smart Lists make it possible to review action items during your meeting. When you set up your agenda, you can add a Smart List to the agenda that will show either action items created during the meeting or open action items from past meetings in that meeting room. The group can then discuss and update the action items during the meeting, helping ensure that none of your team's commitments fall through the cracks.
